
Si has comprado una unidad SSD o un disco duro más grande para tu ordenador y quieres copiar en el mismo la totalidad de los contenidos de tu antigua unidad de almacenamiento, el procedimiento más recomendable para llevar a cabo este proceso es el de clonar un disco.
¿Qué es clonar un disco duro?
Se trata de una técnica que permite duplicar los contenidos de un dispositivo en el otro, incluyendo el sistema operativo, los archivos, las particiones y los metadatos. Ello hace que no sea necesario reinstalar el sistema operativo, configurarlo y descargarse los programas que tuviéramos en el disco duro que queremos sustituir, ya que, al finalizar el proceso de clonación, la copia realizada en el nuevo disco será idéntica a la antigua.
Este método también resulta altamente recomendable para llevar a cabo copias de seguridad completas de nuestros ficheros, ya que así estamos cubiertos en caso de que borremos accidentalmente algunos archivos o se produzca un fallo en el funcionamiento de nuestra unidad de almacenamiento principal.
En la actualidad existen muchas opciones para llevar a cabo este proceso de manera rápida y sencilla. Una de las mejores es 4DDiG Partition Manager, un programa para Windows 10/11 que, en su última versión, ha añadido una función para clonar un disco duro a otro y transferir los datos que se tengan almacenados en apenas unos clics y sin perder ningún dato.
Clonar, migrar un sistema operativo y gestionar particiones
Para hacerlo, se puede descargar este software siguiendo el enlace que he colocado unas líneas más arriba. A continuación, se debe conectar la unidad SSD o el disco duro de mayor tamaño que queramos clonar al ordenador y ejecutar el programa.
Una vez cargue, verás cómo 4DDiG Partition Manager contiene tres apartados principales: Clonar Disco, Migrar SO y Gestionar Particiones. El primero de ellos, tal y como su propio nombre indica, permite clonar un disco y copiar la información que se tenga almacenada a otra unidad de almacenamiento.
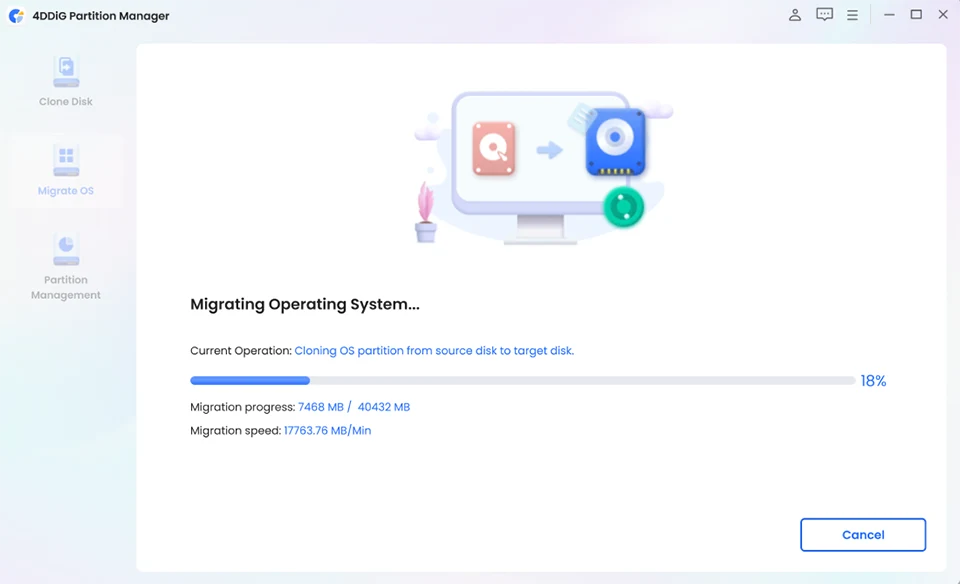
Por su parte, Migrar SO está destinado a quienes estén interesados en migrar un sistema operativo y quieran mantener los datos que tuvieran originalmente, evitando de esta manera tener que reinstalarlo de nuevo. Finalmente, Gestionar Particiones da la opción de crear, formatear, redimensionar o eliminar particiones para así optimizar el espacio disponible en la unidad de almacenamiento.
Método para clonar un disco
Si hacemos clic en el apartado de Clonar Disco, 4DDiG Partition Manager nos muestra dos opciones llamadas Clonar Disco, en la que se transfieren los datos directamente de un disco a otro, y Clonar Partición, en la que la información se copia de una partición a otra.
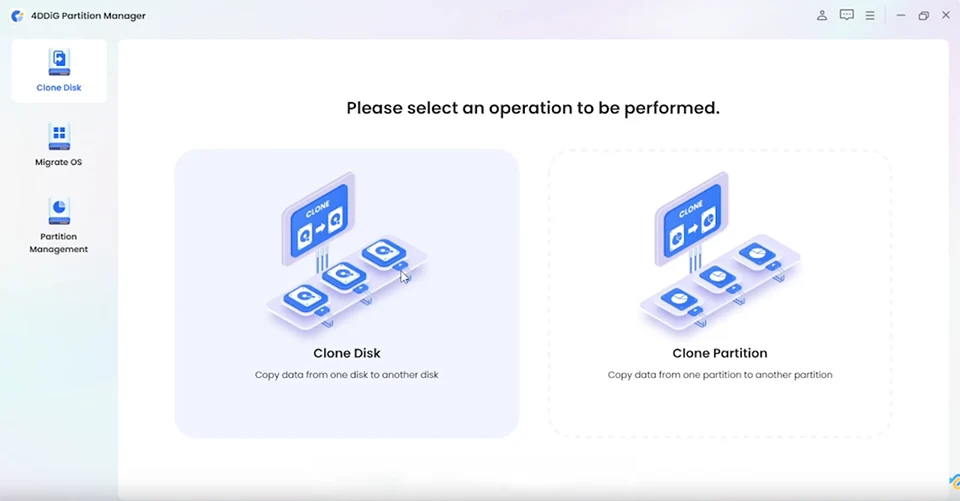
Si seleccionamos la opción de Clonar Disco, el programa carga una pantalla en la que nos permite escoger la unidad de almacenamiento en la que se clonará la información de entre todas las que tengamos conectadas al ordenador. Una vez seleccionemos la que nos interesa, debemos hacer clic en Continuar.
Llegados a este punto, el sistema nos avisará de que el proceso de clonación sobrescribirá los datos que pudiéramos tener guardados en el disco de destino. Cuando pulsemos en Iniciar, comenzará el proceso de clonación. El tiempo que se necesita para finalizar este procedimiento depende de la cantidad de datos que se vayan a transferir de una unidad a la otra.
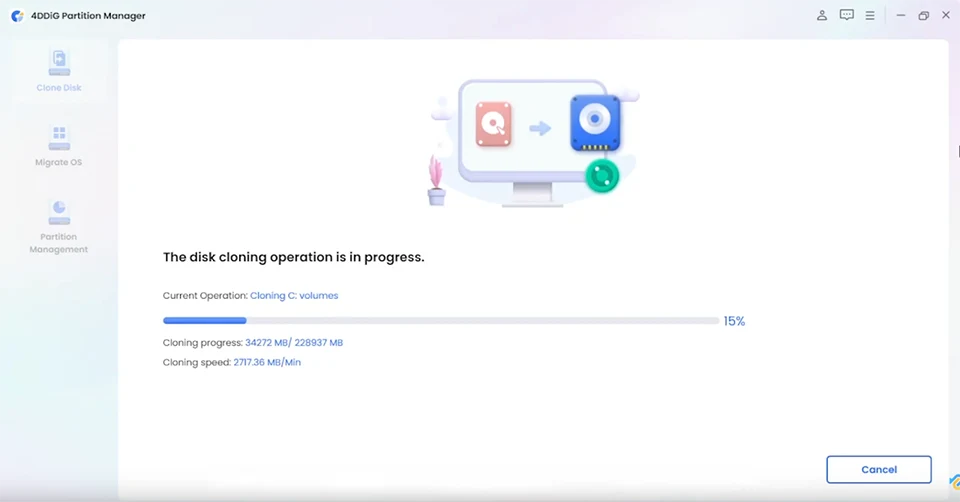
Transcurridos unos minutos, la aplicación nos informará de que el proceso de clonación ha terminado y de que todos los datos se han transferido correctamente. Cuando recibamos ese mensaje, tan solo nos quedará pulsar en el botón Finalizar.
Conclusiones
Si estás interesado en probar 4DDiG Partition Manager, puedes descargarte una versión de evaluación totalmente gratuita desde el enlace incluido en uno de los primeros párrafos de este artículo. En caso de que el software te convenza, puedes adquirir una licencia por un mes, un año o de por vida que incluye actualizaciones indefinidas.
 El roguelike Dark Light: Survivor, anunciado para PC
El roguelike Dark Light: Survivor, anunciado para PC Hunt: Showdown 1896 llega el 15 de agosto a la PS5, Xbox Series y PC
Hunt: Showdown 1896 llega el 15 de agosto a la PS5, Xbox Series y PC El estreno de S.T.A.L.K.E.R. 2: Heart of Chornobyl se pospone hasta noviembre
El estreno de S.T.A.L.K.E.R. 2: Heart of Chornobyl se pospone hasta noviembre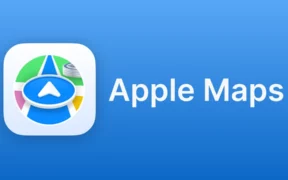 La versión web de Apple Maps, disponible desde hoy en beta
La versión web de Apple Maps, disponible desde hoy en beta